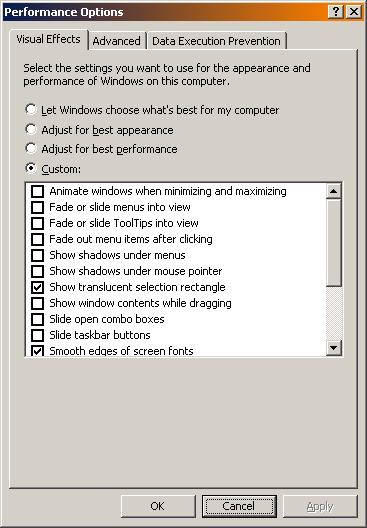PC Performance Guide
One of the most common complaints we hear people make about their PC is poor performance. There are a few ways to make it run faster, which is what this guide aims to demonstrate. That is (of course) excluding the option of throwing it out the window in the hope that it’ll reach terminal velocity (9.81m/s2) 😉
As a side note, we do many of these tweaks for free whenever we service a PC.
RAM Upgrade
Simply put, there’s no substitute for adding more RAM. Many PC’s are sold with inadequate amounts of RAM. As a general rule, 1GB of RAM is enough for XP and 2GB is enough for Vista. Double those amounts if you play 3D intensive games. If you have less than than those amounts, you should add more RAM first. If you need a RAM upgrade, give us a call. Whenever we install RAM, we also test it thoroughly to ensure compatibility and stability.
** For reference (in lay terms), 1GB is one GigaByte, which is 1024MegaBytes.
Startup Programs
Reduce the number of programs that start up when Windows loads. Common offenders include Adobe Speed Launcher, Adobe Gamma Loader, Microsoft Office, Nero InCD, MSN Messenger, Yahoo Messenger and Skype. A good indication of how many programs are starting when Windows loads is by the number of icons that appear in the System Tray:
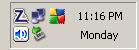
System Tray with very few starup programs.
You’ll need to consider which programs are necessary and which ones you don’t use every time you use Windows. This means doing a bit of research. Alternatively, you can post a reply in this thread and I’ll let you know if it’s required or not. A couple of examples:
- If you burn ReWritable (“RW” suffix) CD’s or DVD’s (as opposed to Recordable – “R” suffix), you’ll need Nero InCD running all the time. If you never use RW discs, you don’t need InCD. You can either uninstall it (Add/Remove Programs) or stop it from loading when Windows starts.
- If you don’t use use your messaging client (MSN, Yahoo, Skype) every time you use the PC, you might want to prevent it from starting when Windows starts and then when you do need it, load it from a link on the Desktop or in the Quick Launch bar.
Many programs allow you to change their startup behaviour from within their options or preferences. Most of the messaging clients have this option. This is the first place to look. Another place to look is in the Startup folder found in Start Menu > Programs. Before you delete the links from here, make sure that they’re definitely not important!
Aside from editing the registry (which isn’t recommended), you can use Windows’ built in tool (MSCONFIG) to temporarily stop programs from starting. For more information, read check out this guide to using MSCONFIG 
Windows Visual Effects
Turning off a lot of the Windows visual effects can significantly improve the performance of your PC. The easiest way to manage them is to go to Control Panel > System > Advanced (tab). In there, click on the Settings button under the Performance section. A new window will pop up and the first tab will be Visual Effects.
As you can see, there are four options. The first two options (“Let Windows choose” and “best appearance“) generally enable all of the eye candy, while the third option (“best performance“) takes out all visual effects and switches the theme to Windows Classic (the Task Bar and Title Bars for windows are no longer big, colourful and bubbly). The last option (“Custom“) lets you choose which effects you want.
Defragment the Hard Drives
File fragmentation is a common cause of performance degradation. To maintain good computer performance, you should periodically defragment your hard drives. You can read more detailed information about defragmentation in this article.
Virtual Memory Page Files or Scratch Files
Generally Windows or media editing programs can can be left to their own devices and they won’t have any noticeable impact on system performance, however if you are looking to optimise these, read this article.
Windows Services
There are many sites out there that suggest that you can improve system performance by disabling Windows Services. I have researched this topic extensively and have also published a comprehensive resource on Windows Services (which I may publish on this site at a later date). From my research, I can give you informed advice that disabling services will not improve performance. In fact, disabling them generally results in limited functionality and often results in performance degradation. If you’re looking at Services as a means of improving performance, my first suggestion would be to add more RAM.
Aside from Services that have been disabled by default, there are really only two scenarios when the disabling of Windows Services should be considered:
- If the Service is known to pose a security risk
- If the Service is not an integral part of the system and is known to be the cause of a fault
Granted there are a couple of services that run by default that are not necessary, however the resources they use or the functionality they offer can almost always be shut down without modifying the service itself. Services that have been known to pose security risks in the past are now either disabled by default or have been patched to minimise security risks.
I strongly advise that the Services be left alone.
—————————————————————————————————————————————————————————————-
The Microsoft KB article that addresses Performance Options is KB308417
Tags: defrag, defragmentation, effects, msconfig, pagefile, performance, RAM, services, startup