How to use Malwarebytes’ Anti-Malware (MBAM)
What is Malwarebytes’ Anti-Malware?
Malwarebytes’ Anti-Malware (MBAM) is an easy-to-use tool that scans for malicious software (malware) and removes it. It’s widely recommended and used by PC security gurus around the world and is surprisingly fast and effective. The free version functions as an excellent on-demand scanner which is great for when you suspect your PC may be infected. The paid version also offers real-time protection, which means it can actively monitor file changes in order to catch malware in the act and prevent it from causing damage on your system. At less than $30AUD with no renewal fees, it’s cheap too! You can download it or buy it at the official MBAM website.
After you install it, using MBAM is a really simple two step process.
Installing MBAM
When installing any tool for malware, it’s important to make sure that it is safe to use and that you download it from a safe source. The best place to get it is the author’s own site. This also ensures that you’re downloading the latest version. MBAM’s home site is www.malwarebytes.org. You’ll see options to download the free version or purchase the full version. Download it to your PC and run the installation file.
This guide will focus on the free version.
Updating MBAM
Malware is frequently changing, so it’s important to keep your security software updated in order to counter those changes. You can update MBAM by going to the Update tab and clicking the “Update” button. It will display a pop-up box to tell you that the update is finished.
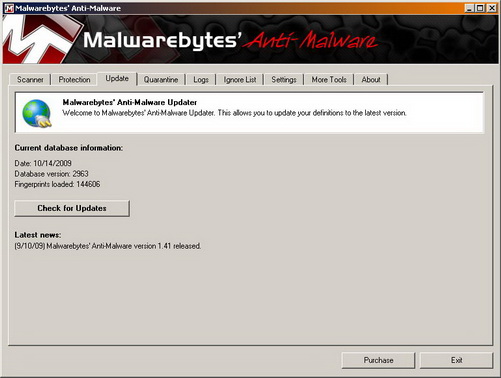

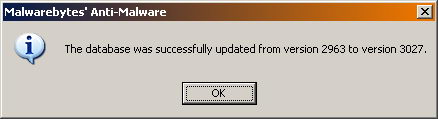
Scan with MBAM
Navigate back to the Scan tab and select the option to “Perform Full Scan“. A pop-up box will appear, which allows you to select the drives that you wish to scan. Generally you will only need to scan the hard drives, but the program will also scan removable drives if you choose to (CD’s & DVD’s, USB drives, floppy disks, etc).
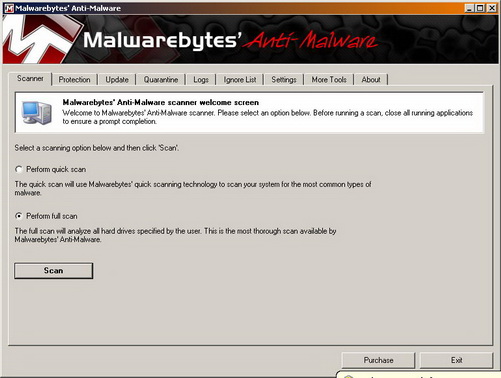
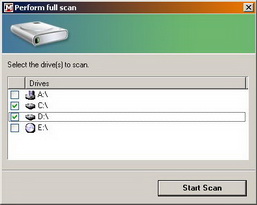
While it scans, you’ll see a few basic details. As shown in the picture below, it highlights whether infections are found. The scan will take long enough to go and have a tea or coffee 😉
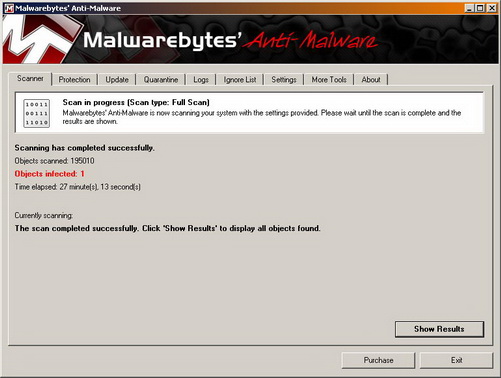
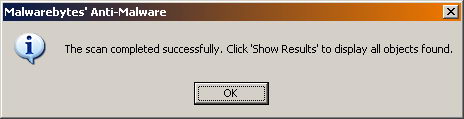
When the scan finishes, a log file detailing the scan process will appear. Close that for now, we’ll look at it later. MBAM will now be listing any infections shown (as per pic below). Make sure the infected files are ticked and then click the “Remove Selected” button. In some cases, MBAM will require a restart in order to remove some infections – MBAM will not disinfect files. It will remove them and place them in quarantine (See the Quarantine tab).
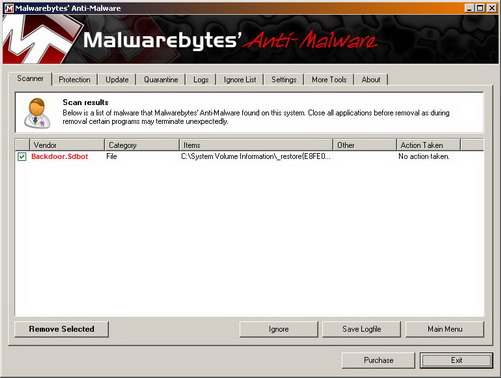

In many cases, all of these problems will tracking cookies. This is normal and indicative of a clean PC. Tracking cookies are relatively benign. They simply list details of your computer’s internet address, along with details of your activity on certain sites. They’re seen by many as an invasion of privacy because of the information they store, but ultimately they are not an infection.
If any of the listed problems are Adware, Spyware, Viruses, Trojans or Worms, then you should take things more seriously. There’s a good possibility that there are other infections on the PC that MBAM has not detected. Start by running a full scan with your Anti-Virus program. After that, you should probably look into trying other Anti-Spyware and Anti-Adware programs and also Online Virus Scanners – you can find links to these programs in this blog post. If you’re still having difficulty removing infections or if all of your searches keep revealing infections, you should contact us for professional help.
Quarantined Files
Infected files are stored in quarantine, which is accessible through the Quarantine tab. You can individually restore files (handy if MBAM has quarantined a known clean file) or purge them from quarantine.
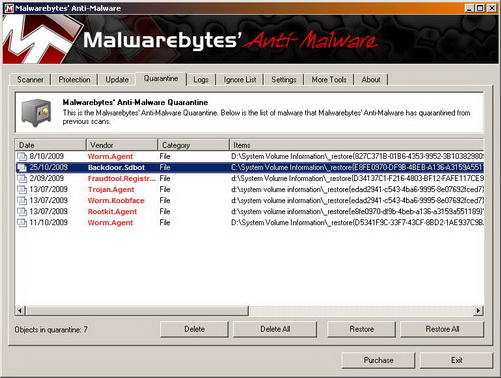
As you may have noticed in this quarantine list and also in the earlier scan, all of the infections were found in folders called “System Volume Information”. Don’t be surprised if you can’t find this folder. It is a locked and hidden system folder belonging to the System Restore tool. Because it’s protected, it’s a bit of a haven for infected files. Despite this, it’s still important to keep using System Restore.
Log Files
Log files can be accessed via the Log tab. They give a detailed report of what was found and any infections that weren’t cleaned. After you do a scan, it’s a good idea to skim through and check that any found infections were actually deleted. It’s also a good idea to keep log files. Should you encounter an infection that MBAM can’t remove, the log file can provide a technician with useful information.
Good luck 
Tags: adware, antivirus, malware, MBAM, spybot, spyware, virus