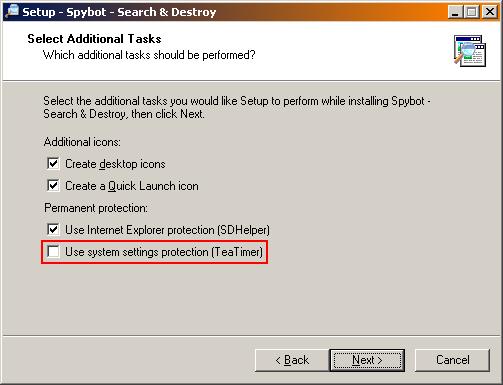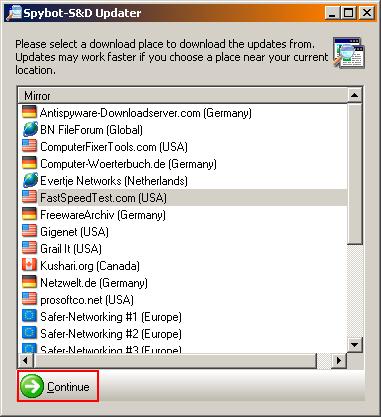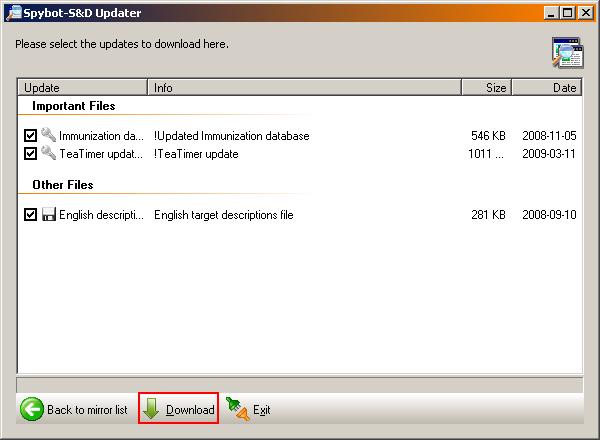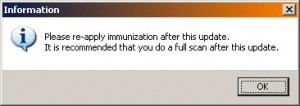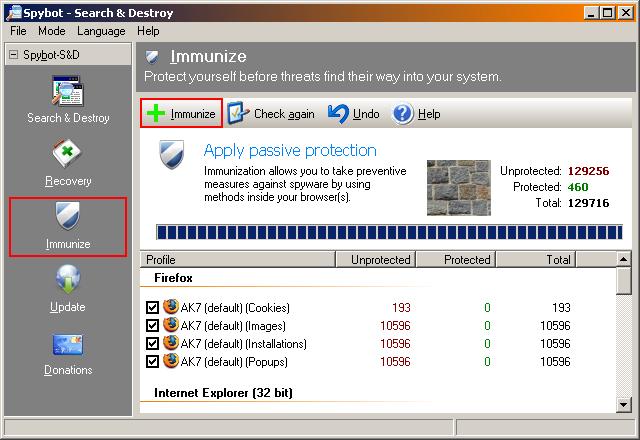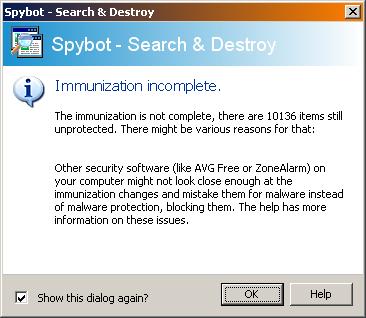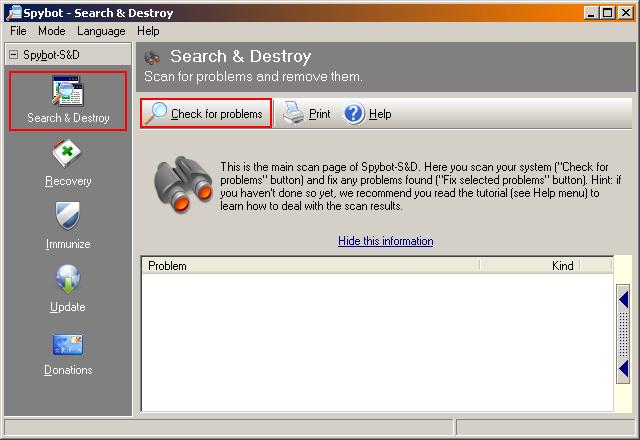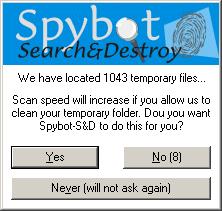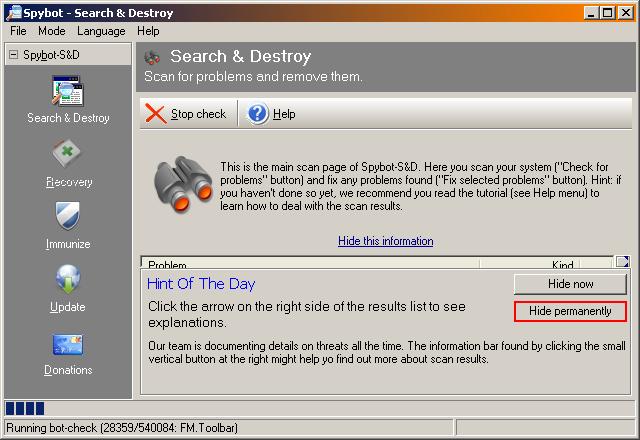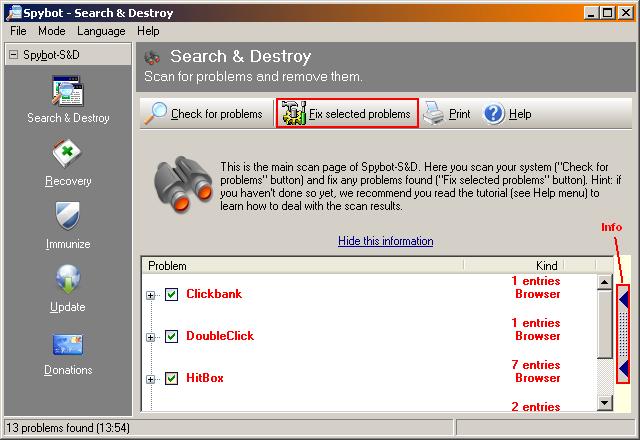How to Use Spybot S&D
What is Spybot Search and Destroy?
Spybot is a simple anti-spyware tool that both scans for “potentially unwanted programs” (PUP’s) and immunises against a range of potential threats. It’s not necessarily the most effective tool in the shed. However, it is one of the easiest to use and offers a good range of functions. It’s also one of the most popular programs out there. Chances are that someone else you know also uses Spybot 😀 One of the big benfits it offers over other tools is the Immunisation feature, which essentially maintains a HOSTS file. If you want to read more on computer security, have a read of this guide 😉
Once installed, using Spybot is a simple three-step process. Update, Immunise and Scan.
Installing Spybot
When installing any tool for malicious software, it’s important to make sure that it is safe to use and that you download it from a safe source. The best place to get it is the author’s own site. This also ensures that you’re downloading the latest version. Spybot’s home site is www.safer-networking.de. Download it to your PC and run the installation file.
Follow the installation process through until you reach the following screen (this bit is important):
Untick the box for “Use system settings protection (TeaTimer)“. If you leave that box ticked, Spybot’s TeaTimer application will frequently prompt you to allow or disallow changes to the registry. If important changes are disallowed, Windows can experience serious problems.
Continue the installation. It will want to update, so your PC will need to be connected to the Internet. Once it updates, it will want to run. The first time it starts up can take a while, so you might need to be more patient that you usually are. Once it starts, you’ll see a bunch of options screens in sequence (back up registry, update, immunise, etc). Disregard these options and click OK/Next on each screen. This is a one-time process (unless major updates are done).
Spybot is now installed 
Updating Spybot
Spybot, like any malware scanner is only at its most effective when it is up to date. Click on the “Update” button. It will then check for available updates and also find a suitable server.
Click “Continue” to view the available updates. You should come to the following screen:
Tick all available boxes and then click the “Download” button. It will download and install the updates (you might see a black box appear for a bit) and then it will reload Spybot. In the background, the Spybot Updater will still be open. Click on “Spybot-S&D Updater” in the Taskbar to bring it to the front:
You will also see the dialogue box from the following image. Click “OK” to close that dialogue box and then click “Exit” on the Spybot Updater window to close it. All done with updating 😉
Immunising with Spybot
Immunisation works by redirecting network traffic designated for some websites back to your computer’s own local network address instead (“localhost” or 127.0.0.1). In short, this potentially unwanted network activity never makes it past your PC  Although it blocks around 75,000 to 150,000 different sites, it’s by no means a complete solution, but it is better than not having any sites blocked at all. There are literally millions of malicious websites out there.
Although it blocks around 75,000 to 150,000 different sites, it’s by no means a complete solution, but it is better than not having any sites blocked at all. There are literally millions of malicious websites out there.
Start the immunisation process by clicking the “Immunise” button in the left pane. Spybot will then analyse the immunisation status. On the far right of the picture below, you can see that there are unprotected items (in red). Next we click the “Immunise” button in the right pane. Spybot will then process available immunisations (the first time you do this, it might take several minutes, however subsequent immunisation tasks will be much quicker).
In some cases, you may receive the following message. In most cases you can disregard this because it’s likely that another program on your PC has already taken care of those immunisations. Untick the box for “Show this dialogue again” and then click the “OK” button to close it. On to the last stage 
Search and Destroy
Now we can hunt down any potentially unwanted files, settings or programs and get rid of them. The number of items that Spybot and similar programs are able to detect is dependent on how recent the “definitions” files are. Definitions are a database of known issues, including instructions to the scanning program (Spybot) on how to fix those issues.
** Spybot searches files and settings for individual user accounts and also scans the “All Users” or “Public” profiles. If you have more than one user account, you need to both immunise and scan using each individual user account.
We start the cleaning process by clicking on the “Search & Destroy” button in the left pane, and then clicking the “Check for problems” button in the right pane. The scan process shouldn’t take more than half an hour:
You might see this dialogue box. It’s a good idea to click “Yes“:
When Spybot starts the search, you’ll see a hints window. If you hide this window, you’ll be able to see what Spybot detects as it is scanning.
Once the scan is finished, you will probably see a bunch of problems listed. If you want details of what these are, you can click on the plus sign next to each listing to expand it, and you can also highlight individual listings and then click the info bar on the far right of the white-space (as highlighted in image below). To get rid of these problems, click the “Fix selected problems” box:
In many cases, all of these problems will be tracking cookies. This is normal and indicative of a clean PC. Tracking cookies are relatively benign. They simply list details of your computer’s internet address, along with details of your activity on certain sites. They’re seen by many as an invasion of privacy because of the information they store, but ultimately they are not an infection.
If any of the listed problems are Adware, Spyware, Viruses, Trojans or Worms, then you should take things more seriously. There’s a good possibility that there are other infections on the PC that Spybot has not detected. Start by running a full scan with your Anti-Virus program. After that, you should probably look into trying other Anti-Spyware and Anti-Adware programs and also Online Virus Scanners – you can find links to these programs in this blog post. If you’re still having difficulty removing infections or if all of your searches keep revealing infections, you should contact us for professional help.
Tags: adware, antivirus, cookies, infected, infection, malware, search, spybot, spyware, trojan, virus, worm