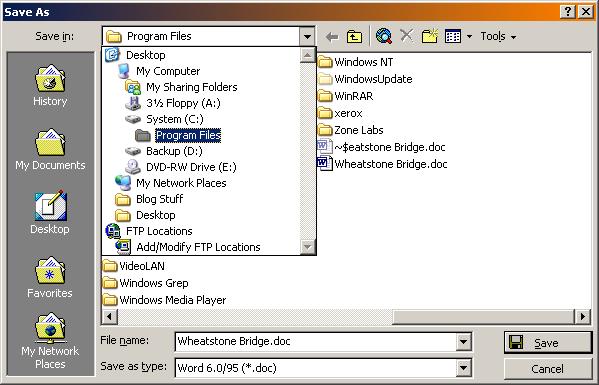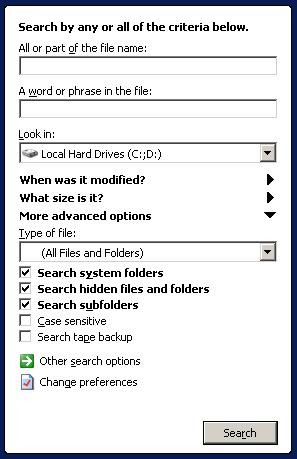How to Search for Files
Have you ever saved a file to your hard drive knowing that it’s there somewhere, but you can’t find it? This guide shows how you can track it down.
Recently Used Files
The first step is to try looking in your Start Menu for Recently used files. If it’s not listed there, open the program that you last used that file in. Often programs have links to the most recently used files (usually under the “File” drop-down menu). Once you have opened the file, go to File > Save As and then click the Save in drop-down box. That will show you where the file currently is. From there, you can save it to a different location or you can exit the program and navigate to the folder where the file is and move the file to a better location.
Here is an example of a file I saved in the wrong location and then managed to track down:
Use Windows Search
This is a very versatile search tool. You can search for files or folders using either the whole name or just a part of the name. Alternatively you can search by file type or other chracteristics (eg. modification date, size, etc). When you use Windows Search, you can use “wildcard” characters to specify that text before or after the wildcard can include anything. The most common wildcard is the asterisk character (*). As an example, you can use *documents and it will find anything ending with “documents” or you might use *documents*, which will search for any files with the word “documents” contained in it’s file name. By default, it’s not case-sensitive 
If you want to search for a specific file type, you can open the Advanced Options and select a file type from the “Type of file” list box:
Alternatively, you can search for multiple file types by using the associated file extensions. To do this, you need to use a wild-card, full stop and then the name of the extension. For example, to find a Word Document, we could use *.doc. Office 2007 adds an “x” to the end of it’s file extensions, meaning that the extension for Word 2007 documents would be DOCX. We can search for Word Documents from both Word 2007 and earlier versions using an extra wildcard, so the search query would become *.doc*. Excel uses the extension XLS. PowerPoint uses the extensions PPT (presentation) and PPS (slideshow). All of those have the added “x” when saved using Office 2007 format (XLSX, PPTX and PPSX, respectively).
If we want to do one search to find all Word, Excel and Powerpoint files, we can use the following string (using a space beween each search name): *.doc* *.xls* *.ppt* *.pps*
That can be further simplified to *.doc* *.xls* *.pp*, however PowerPoint Add-In files use the PPA extension, so unless you use those Add-in files or limit your search area to specific folders, you’ll be forced to deselect any of those Add-in files that are found 😉
When you find the files, many of them might be stored in the same folder. You can right-click on one of the files and click “Open Containing Folder” 
Use Command Prompt or DOS Search
Unless you can’t get into Windows, there’s no real need to use this. If you do want to search for files using Command Prompt or DOS, you can use the DIR command. The same search rules apply as far as file names, extensions and wildcards are concerned. You can choose different switches to refine your search. To view available switches, type dir /? at the prompt. Generally the /p and /s switches are all you’ll need (/p is pause results after each full page; /s is include subfolders in search). To search for a Word document, you’d type dir *.doc* /s /p.
Common File Extensions
- Outlook Express:
- DBX – Mail Files
- WAB – Windows Address Book
- Microsoft Office:
- DOC, DOCX – Word Documents
- RTF – Rich Text Format (mainly used in MS Word or Windows’ WordPad)
- XLS, XLSX – Excel Spreadsheets
- PPT, PPTX, PPS, PPSX – PowerPoint Presentations and Slideshows (respectively)
- PUB, PUBX – Publisher
- MPP, MPPX – Project
- PST – Outlook Personal Folders (includes Outlook Contacts)
- PAB – Outlook Personal Address Book
- Other Documents:
- PDF – Adobe Reader/Acrobat
- TXT – Text File
- Image Files:
- JPG, JPEG, JPE, BMP, GIF, IMG, TIFF, PNG, PIC, PSP
- Audio Files:
- MP3, WMA, WAV, MP4, MP2, OGG, FLAC, M4P, SND
- Video Files:
- MPG, MPEG, MP4, AVI, DIVX, WMV, ASF, MOV
- Archive Files:
- ZIP, RAR, ACE, 7z, TAR, CAB, PKG, EXE*
(* EXE files are usually Application Executables (used to open a program), but can be Self-Extracting archives as well)
- ZIP, RAR, ACE, 7z, TAR, CAB, PKG, EXE*
Google is Your Friend
If you’re looking for files belonging to a program that’s not listed here (eg. game save files), you can use <a href=”http://www.google.com.au”>Google</a> to try and track them down. The results aren’t always immediate, but in most cases, you’ll find the answer among thge first page listings. A couple of reliable methods I’ve found include typing the name of the application followed by the term “store folder” (eg. outlook express store folder), or for games you might try the name of the game followed by “save files” (eg. doom 3 save files). The second method is to try and find the specific file type. So you might type the application name followed by the phrase “file type” or “file extension” (eg. autocad file type). Another handy trick is to encapsulate phrases in quotation marks. As an example, if you were to search for Outlook Express files, Google would probably include a bunch of results from Outlook – a completely different program. Instead you could try “outlook express” store folder.
Tags: extension, file type, files, find, search