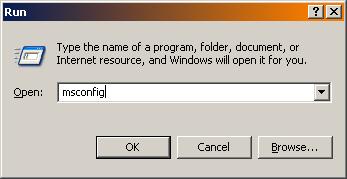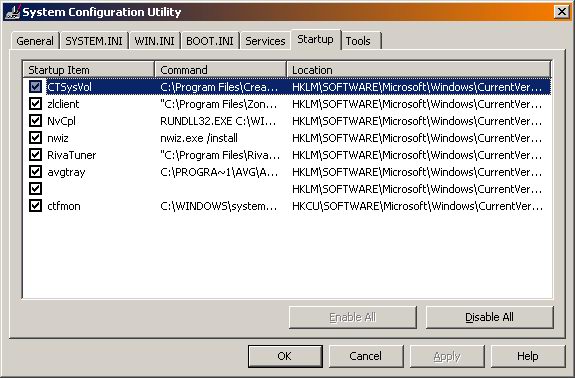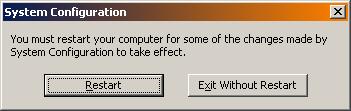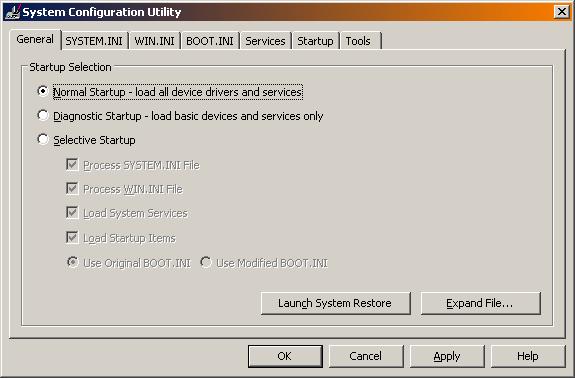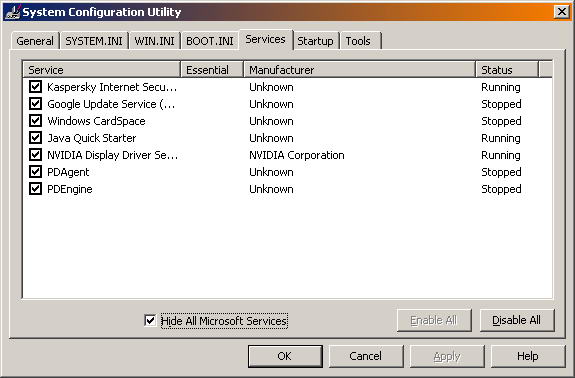How to use MSCONFIG
About
MSCONFIG allows you to temporarily prevent programs from loading when Windows starts. It was designed as a simple troubleshooting tool, centralising options to enable or disable commands and programs that are called when Windows loads. Because of this, it is often used as to improve system performance by limiting the number of programs that start when Windows loads. The changes can easily be rolled back (accidentally or deliberately), so it shouldn’t be considered as a permanent solution. Often there are more reliable methods of disabling those startup programs. If you’re looking to use MSCONFIG to improve performance, I suggest you read this more detailed explanation on improving system performance.
** Windows 2000 doesn’t have MSCONFIG built in, but users can download it from here and extract the files to their c:\WINNT folder.
Before using MSCONFIG, it’s important to remember that it also lists important programs and services. If you’re unsure if whether you can remove a program, post a reply to this topic and I’ll let you know.
Using MSCONFIG
1) Go to Start Menu > Run:
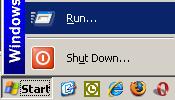
2) Type msconfig and click OK:
3) Go to the Startup tab:
4) Untick undesired programs:
5) Click Apply and then OK, then restart your PC:
To undo the changes you’ve made, you can open MSCONFIG and click Normal Startup on the General tab – Don’t forget to apply the changes!
Troubleshooting with MSCONFIG:
Sometimes a system may experience errors or unreasonable performance drops as a result of programs not functioning correctly or in some cases if they haven’t been uninstalled properly. A good way to try and work out where the fault lies is to disable half of the items in the Startup tab and reboot the PC. If the problem goes away, it’s likely that it’s related to one of those startup items. You can narrow the field down further by enabling half of those disabled startup items and rebooting again. Basically a process of elimination until you find the culprit. If none of the startup items turn out to be the problem, you can do the same in the Services Tab, but it’s important to tick the “Hide All Microsoft Services” box first! This narrows the field down to only display third party services and excludes essential Windows Services.
Take note of the Status field. If the service is “Stopped”, it won’t currently be having an effect on system. However in some cases services will only start momentarily and then stop once they have completed their task, so it is possible that they could be causing issues as Windows boots.
Tags: msconfig, performance, startup